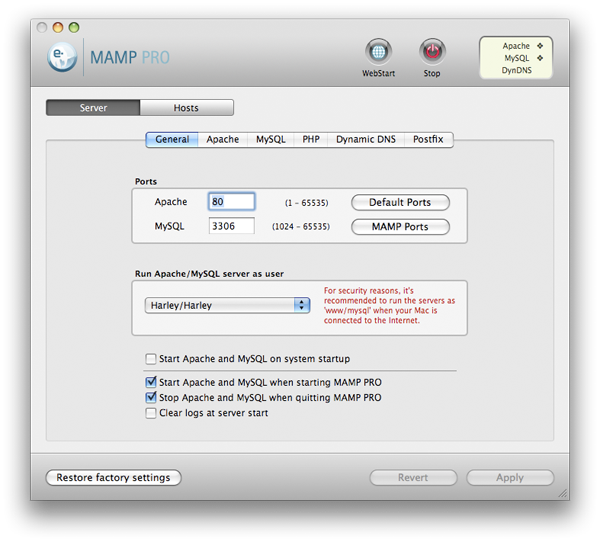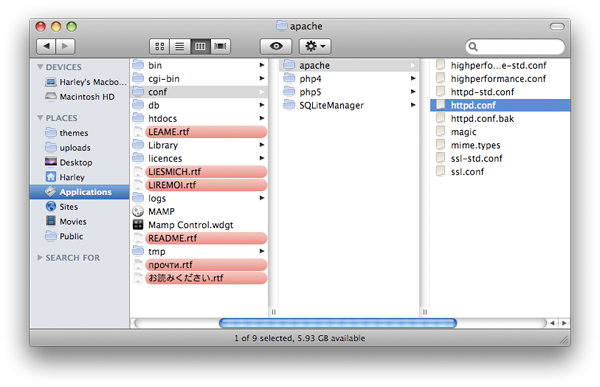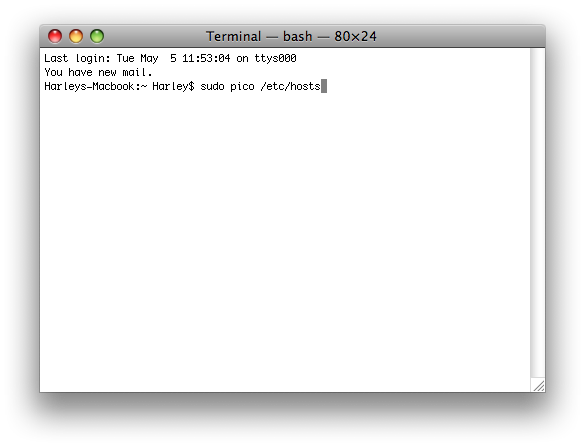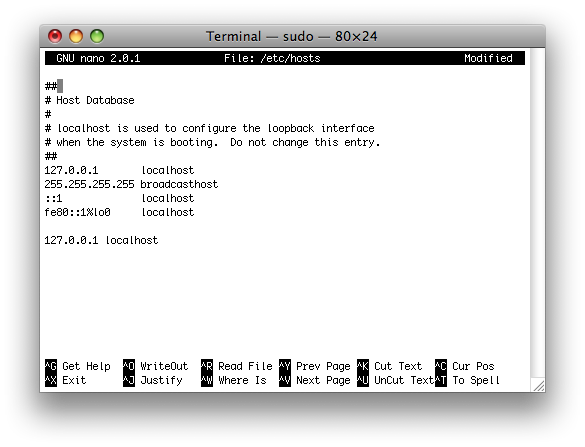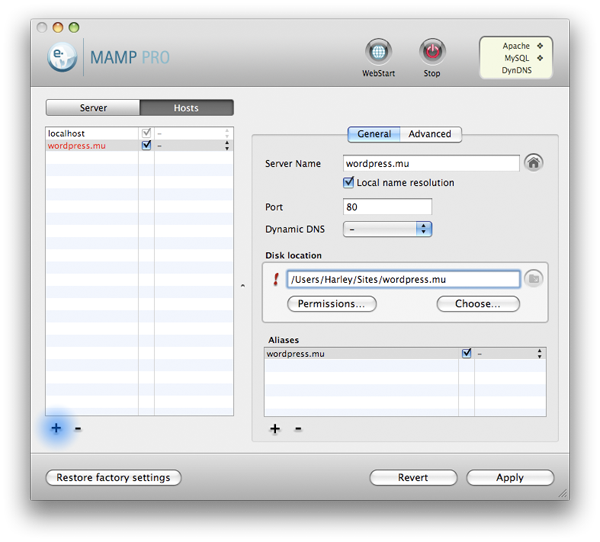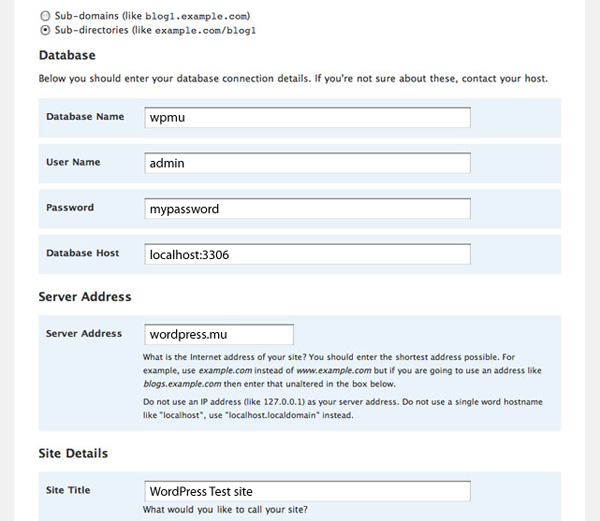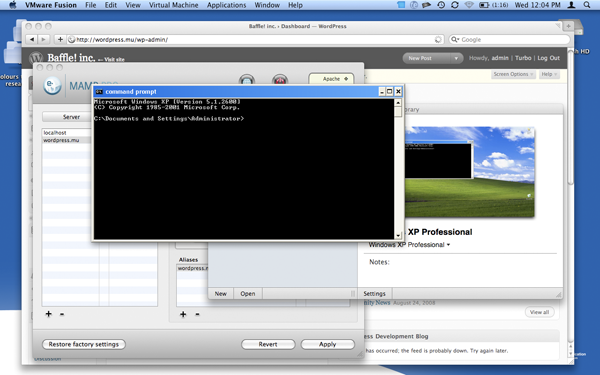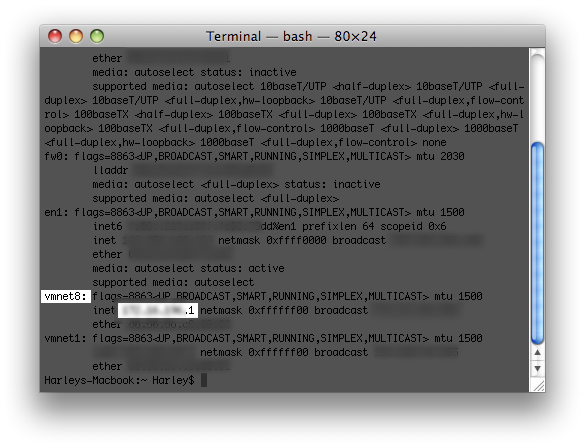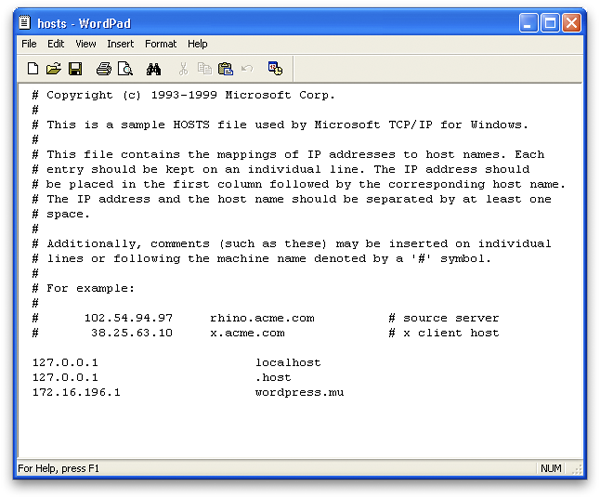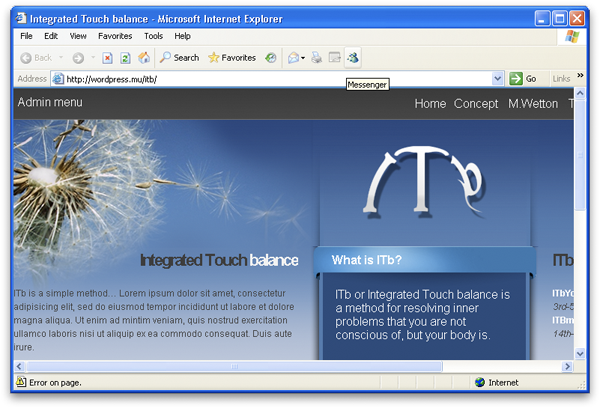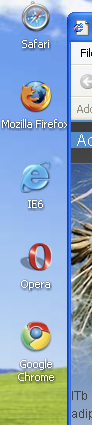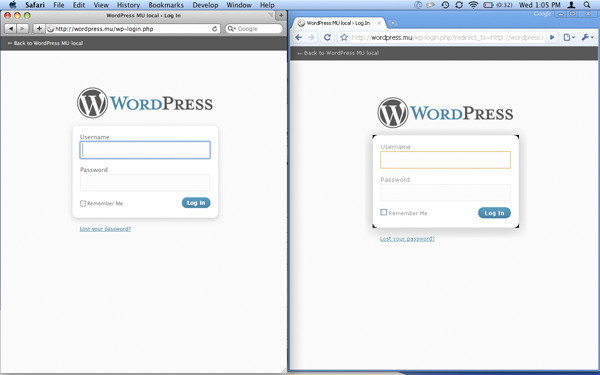工作负担较重的WordPress开发者可能会发现由于网站的结构和文章不同,每次为新网站创建安装环境时都不能用自己本地的统一WordPress测试安装环境,只能为网站创建一个新环境。 不过现在有了WordPress Mu就轻松多了。 WordPress MU(多用户)是一个由Automattic精英创建的WordPress安装环境平台,在这个平台中多个用户可以在同一个软件下运行。
前言
这个教程中有些东西是需要付费的。 首先你需要MAMP PRO,Microsoft XP以及VMWare Fusion——如果不需要进行跨浏览器测试,那么只要MAMP PRO就足够了。 我们定义新网站时,需要用到MAMP PRO在MAMP上的一些功能。 当然,WordPress MU也是必需的。
注意: 把MAMP PRO和MAMP放在一起,这两个东西一会你都要用上。
简介
可能你还不完全明白我们接下来的工作,下面我解释一下。 如果你使用WordPress来构建网站,那么每次建新网站时你都需要重新下载WordPress,然后安装,每次都要进行重复操作。 这不仅浪费时间,也会占用内存。 我们接下来要做的,就是创建一个新的WordPress安装类型,在这里你可以通过wp-admn用原有的WordPress文件来建立新网站,再也不用重复安装了。
最后你可以登录查看你创建的WordPress MU本地安装。 也可以在VMWare Fusion(支持Windows XP)中打开相同网页。 这意味着你可以在包括IE5.5-8, Chrome, Safari Mac, Safari PC, Firefox Mac, Firefox PC等所有主流浏览器中查看你创建的页面。
第一步——在MAMP PRO上改变端口
打开安装完毕的MAMP PRO,这时服务器应该开始运行了。 我们要修改服务器端口。 从基本上来说,端口就是一扇“门”,服务器告诉浏览器“从这里进来”。 大家可能知道CPanelX的端口是8082,Cpanel会告诉你的服务器:“如果想访问CPanel,请走8082号门。”默认情况MAMP PRO将Apache的端口设为8888,对MySQL的端口则是8889。 我们需要将上述端口号改为默认设置。 你可以自己将端口号改为80 / 3306,也可以点击“Default Ports”。
MAMP PRO会告诉你,需要重启服务器以使改动生效。 点击确认,等待。 如果最后系统通知Apache重启失败,请确定你没有选中共享选项栏中的“网络共享”。 这时登录,你会看见“If you can see this page Apache is successfully installed(看见这个页面,说明Apache已经安装完毕)”或者默认的MAMP索引页。 成功!
第二步——编辑httpd.conf
Apache查看运行的主机或URL状态时,会读取httpd.conf文件。 你可以通过/Applications/MAMP/conf/apache/httpd.conf查找httpd.conf文件。
在文件的下方你可能会看到:
<VirtualHost *>
DocumentRoot “/Applications/MAMP/htdocs”
ServerName localhost
</VirtualHost>
也可能看不到任何内容。 我们会在下面的代码中添加上述代码,也可能会做些改动。 当然也需要添加自己的虚拟主机地址,即wordpress.mu(提醒:操作时注意不要选择与实际网站重名的URL地址,否则无法在线访问自己的本地站点。) 这时可以添加下面的代码(或者改变默认代码):
<VirtualHost *>
DocumentRoot “/Users/YOU/wordpres.mu”
ServerName localhost
</VirtualHost><VirtualHost *>
DocumentRoot “/Users/YOU/Sites/wordpress.mu”
ServerName http://wordpress.mu/
</VirtualHost>
别忘了把代码中的“YOU”改成你自己的用户名。 这之后也需要重启Apache和MySQL服务器。 你会发现wordpress.mu不在你的网站文件夹中,因此我们需要自己创建一个wordpress.mu文件。
第三步——编辑/etc/hosts文件
这里的hosts文件是对主机的配置描述。 Httpd.conf规定了你的Mac主机配置。 这需要一些终端工作,但我向你保证,这就像复制粘贴代码然后再添加一小行命令那么容易。
打开Terminal(在Application文件夹的Utilities中),输入:
sudo pico /etc/hosts
之后按下Enter键,“sudo”表示管理员操作,“pico”则是Terminal编辑者,/etc/hosts则指向我们需要编辑的内容。 然后系统要求你输入密码。输入后你会看到如下界面:
最后一行内容可能存在,也可能不存在——如果不存在,别急,我们会做补充的。 将光标移到界面下方(点击无效)最后一行内容中,将localhost改为wordpress.mu。这样内容就变成:
127.0.0.1 wordpress.mu
127.0.0.1表示本机。 用ctrl+o保存文件,然后ctrl+x退出pico登录。
第四步——为MAMP PRO添加host文件
如何为MAMP PRO创建主机别名是问题的关键。 上一步骤中,hosts文件已经创建完毕,现在我们需要告诉MAMP PRO文件的实际位置。 在MAMP PRO中点击“Hosts”表。 我们要在其中加入一个主机别名。 单击左下方的“+”号。 我们需要进行一些设置。 服务器名称: wordpress.mu,端口: 80,存储位置:
Users/YOU/Sites/wordpress.mu,在wordpress.mu的右边添加主机别名。
点击“apply(应用)”,再次重启服务器。
第五步——WordPress MU
把下载的wordpress-mu文件重命名为wordpress.mu,之后放入网站文件夹中。 看,安装完成了! 可惜我没发现能在本地服务器上使用子域名的捷径,所以只能使用子文件夹。 成功! 现在就可以在本地机器上使用WordPress MU了。 快速安装WordPress,然后就可以在“Admin Menu”下添加不同博客了。 关于WPMU的功能我不会说太多,只解释这次操作时的会碰到的一些问题。
VMWare Fusion
这里有很多关于VMWare Fusion的教程,因此我也不打算深入讨论。 但我会告诉大家怎样修改新的安装环境(有时即使你用了几年也没必要做大幅修改)。 启动VMWare Fusion,同时可以激活Unity。 你可以用Unity来在自己的Mac操作系统上虚拟运行Windows XP窗口——参见下面的截图。
第六步——etchosts(窗口)
我们也需要对XP系统中的/etc/hosts文件进行编辑。 可以在 C:Windowssystem32driversetchosts中找到/etc/hosts文件。 用记事本打开文件,之后我们将加入自己的代码,首先我们需要获取一个IP地址。 打开新的终端窗口,输入ifconfig-a。你会看到一堆代码,向下查找“vmnet8”。 在下面的图片中我突出显示了一个IP地址,复制这个地址:
然后回到窗口中的etchosts文件,把刚才复制的IP地址粘贴到文件下方的wordpress.mu后面。
第七步——flushdns
Windows会提示文件被更改,这时我们需要打开开始菜单——附件中的Command Prompt(命令提示)。输入ipconfig /flushdns。 系统会清空所有DNS名称(主要是localhost)这样才能识别更新后的主机文件。
结束!
看,现在你就可以在任何浏览器上访问运行着WordPress MU的MAMP了。
实际应用
我说过会告诉大家我的用法。 我所做的,就是事先把所有需要的浏览器都下载并安装到我的XP安装文件中。 这样我就可以逐个窗口地检查我的WordPress网站,必要时也方便修改,不用保存然后再刷新在线安装了。
总结
现在你已经知道该怎么做了。在这里我没有重点描述WordPress MU,但这毕竟只是一个安装教程。 WordPress MU将所有单个WordPress博客集合在一起,节省了很多内存空间——你的主题文件夹/管理器可以在编辑不同网站时进行轻松切换。
分类:新闻资讯
标签:WordPress mu, 使用技巧, 本地测试